The Visual Data Copilot platform allows you to import point cloud data into your dataset and visualize it interactively.
Point cloud images in PCD format are currently supported.
This article describes the steps to view the point cloud data images.
Once you create a Dataset by ingesting the images, create a CSV file with the regular image path and the PCD file path.
Create a view that joins a primary table with the imported table with PCD file information. Refer to Catalog Views for the general steps to create a view.
Select ‘Add Blob Type Mapping’ for this specific use case in the ‘Type Mapping’ step of the view creation flow.
In the following dialog box, select Container as the container where the PCD files have been uploaded. Select Type as ‘AKD_PointCloudFilePCD’ and select the column name holding the relative file path to the PCD files. The Mapped Column Name field will be auto-filled to a unique name, which you can edit as required.
.jpg)
Click the Visualize button to create a visualization job from the above-created view. Refer to job creation for general steps to create the job.
While creating the job, ensure the Select Job Type is set to Explore.Click View Job to open the Explore Jobs screen.
Once the process is completed, you will see the Visualize option for that job.In the Explore Jobs screen, click Visualize on the job card.
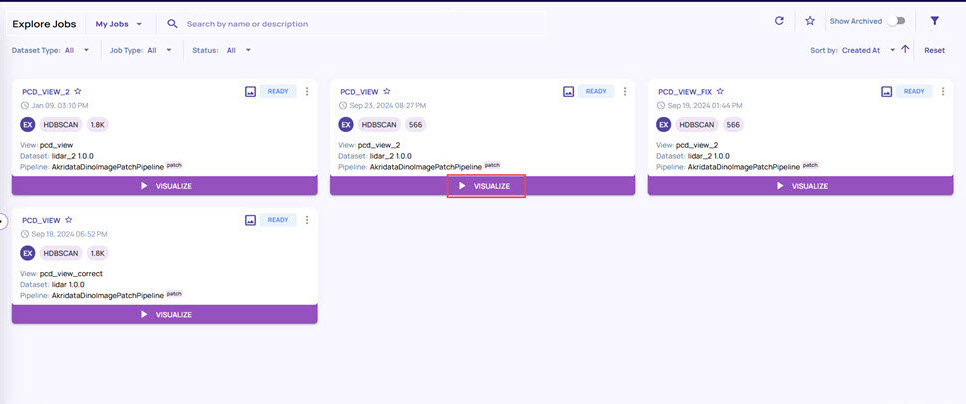
Click any points to load the corresponding images.
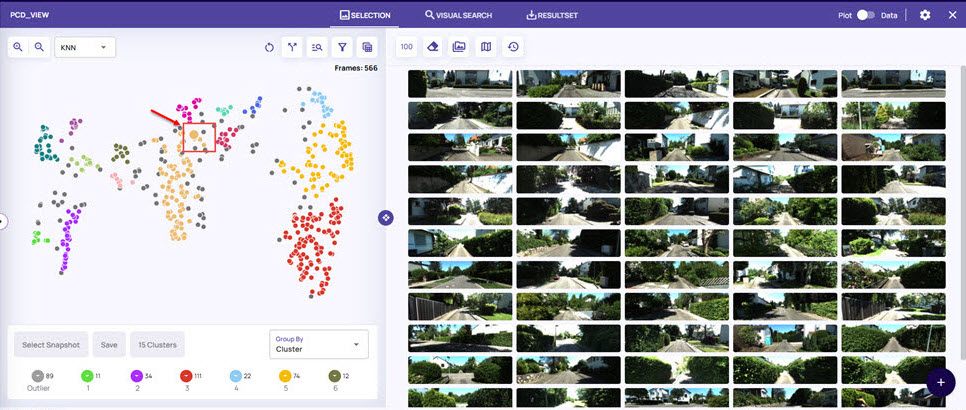
Click the expand icon on any selected image to view the image in full resolution.

Click the Load Lidar data option on the top.
Depending on the image size, the loading might take some time.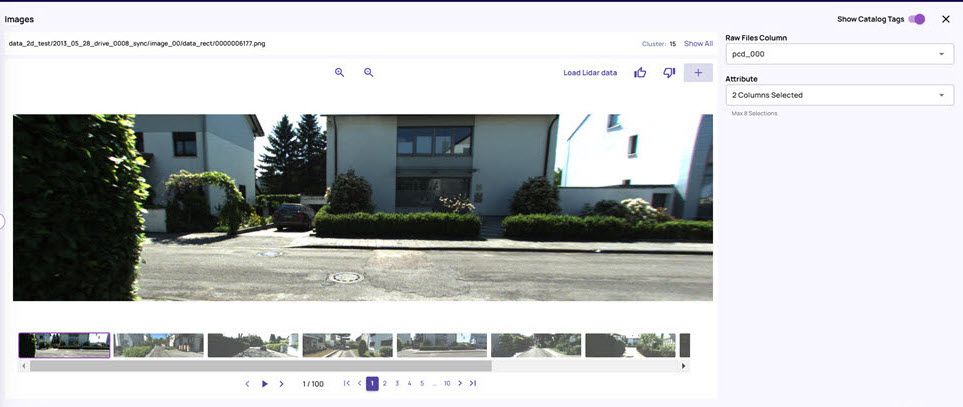
Once the Lidar data is loaded, click the Open Lidar view option.
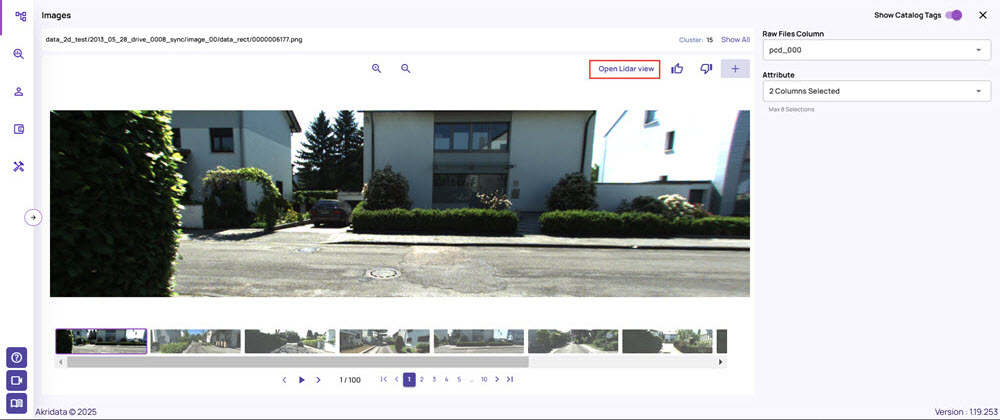
This action opens the Lidar image in 3D format, displaying more in-depth information about the image for better analysis.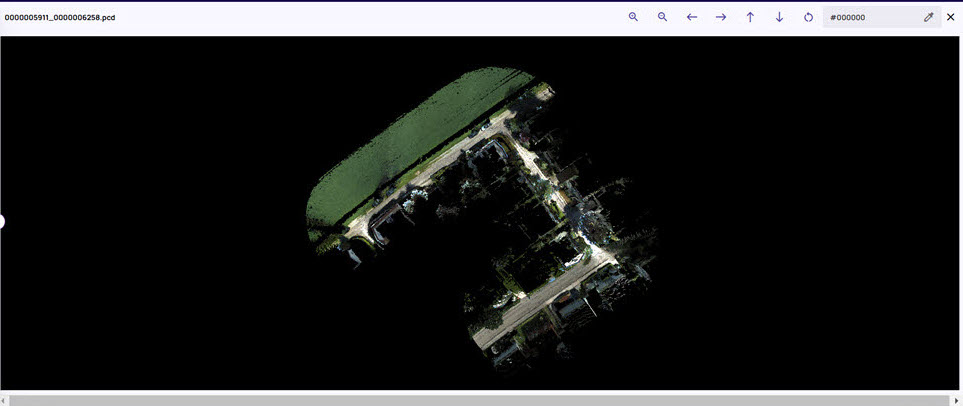
Zoom in/Zoom out: Use the zoom in and out icons for better viewing.
Rotate image: Use the left, right, up, and down arrow icons to rotate and view the PCD image in different directions for better analysis.
Color picker: Click the color pen icon on the top-right corner to change the background color for better visuals as relevant to the image.
Refer to the following video to learn how to navigate and analyze lidar data using the toolbar options.