Once your model training session is created, you can access the session from the project listing page. Explore the training details to analyze the model images based on session accuracy results.
Refer to the following video to browse and view an existing model training session.
View training projects
Once you create a model training the project is listed on the Training Projects page, as shown.

Click the 3-dots icon on the top-right corner of the card.
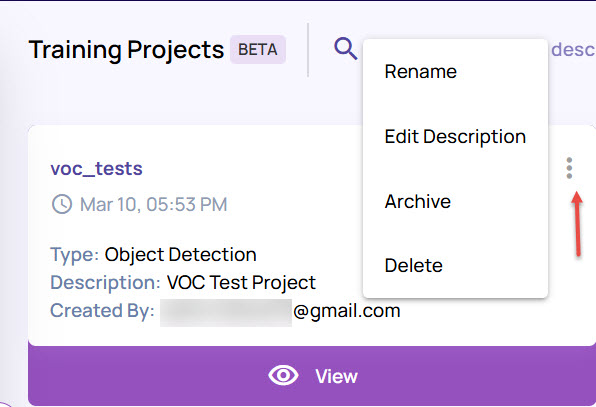
Click Rename to enter a different name for the project, if needed.
Click Edit Description to change the description for the project.
Click Archive to archive the project and remove from the default Training Projects page. Once you archive, you can unarchive the project anytime later.
Click Delete to delete the project.
If you have archived any projects, enable the Show Archived option to view all the projects.
.jpg)
The archived projects appeared greyed out. You can click the 3-dots icon for these projects and select Unarchive to activate them and view.If you have created multiple projects you can search for the projects on the Training Projects page:
Search option: Enter a name or description to search and view the projects matching the search keyword.
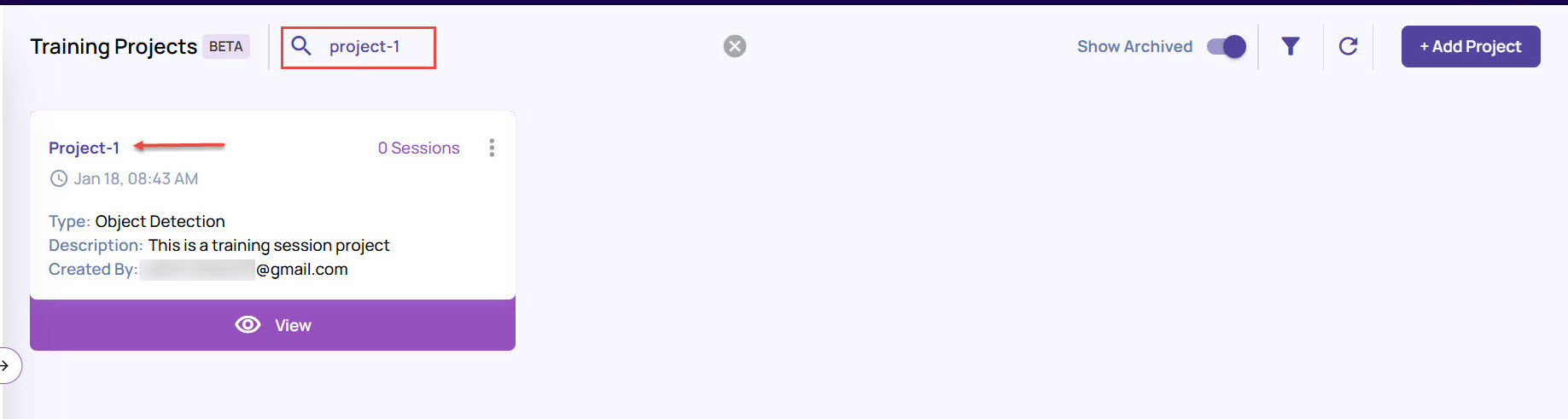
Filter option: You can filter for projects based on their type.
Click the filter option on the top-right corner of the Training Projects page
Select Object Detection, Classification, or Semantic Segmentation, and click the Apply button.
.jpg)
The page will display the matching projects of the type you have chosen.
Click the Refresh icon on the top-right corner, adjacent to the Filter icon, to refresh the training session details of the project cards.
View training session details
On the training projects list, click the View button of your created training project.
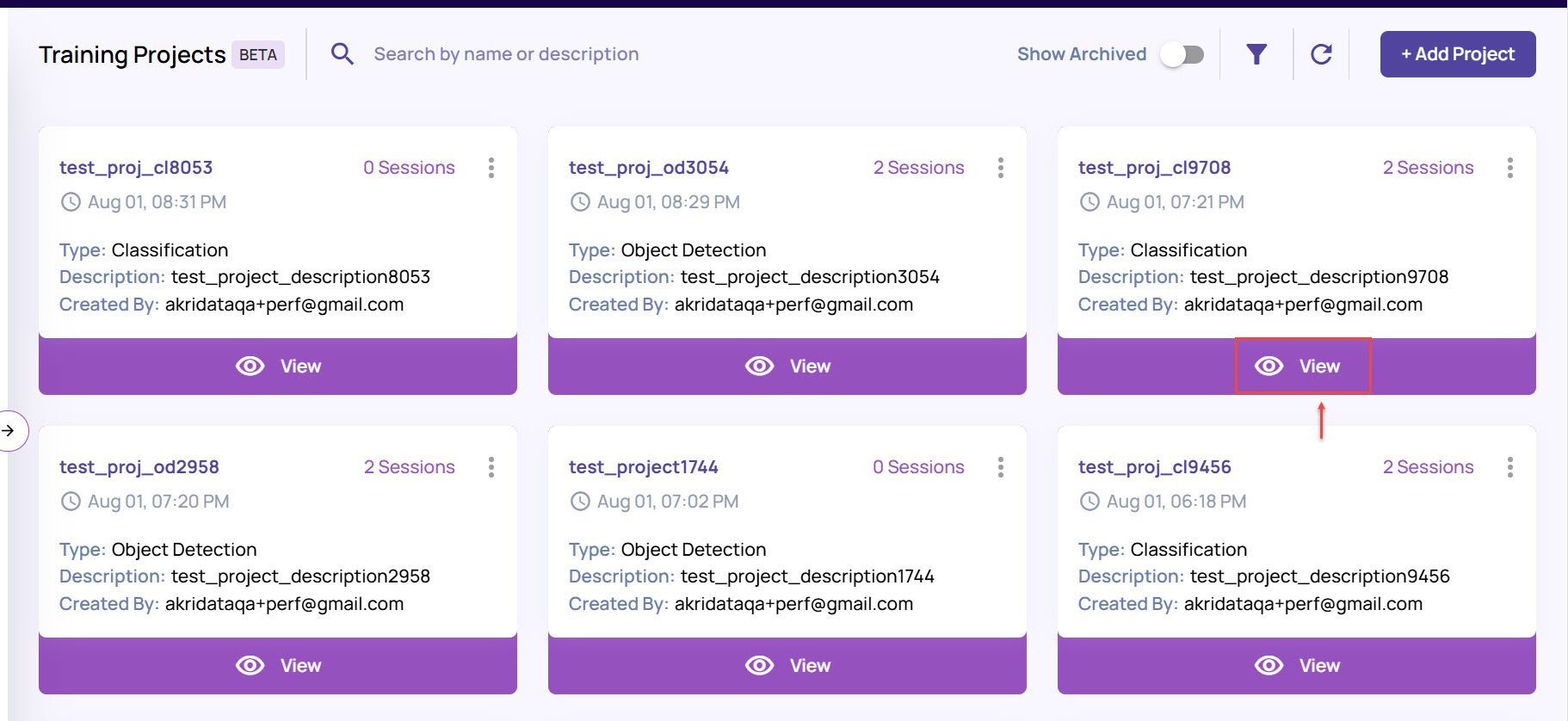
The Training Sessions page lists the sessions with basic details.Click the 3-dots icon under the Actions column on the top-right corner for various actions.
.jpg)
View details
This option lets you view details such as Data, Model Metrics, and Train Metrics for the training session.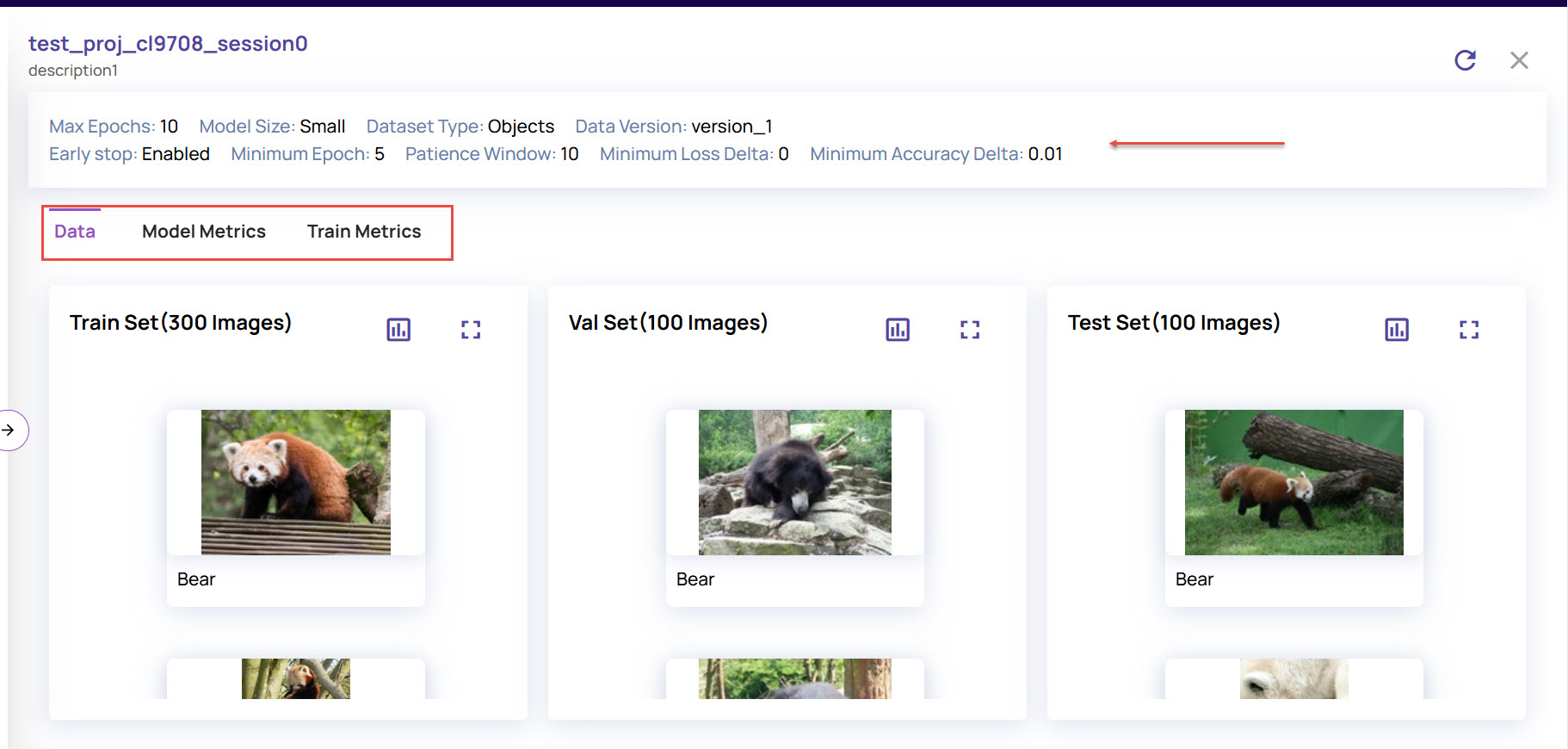
Data: This tab displays the proportion-wise image data for Train, Val, and Test sets. Click the icons on the top-right corner of each set to:
View the data distribution in graphical format.
View each image set in a single window.
Model Metrics: Click this tab to view the model evaluation results on the Test set. It displays overall and per-class precision and recall values.
Change the IoU Threshold and Confidence Threshold sliders to analyze the Precision-Recall curve and Confusion Matrix at different thresholds.
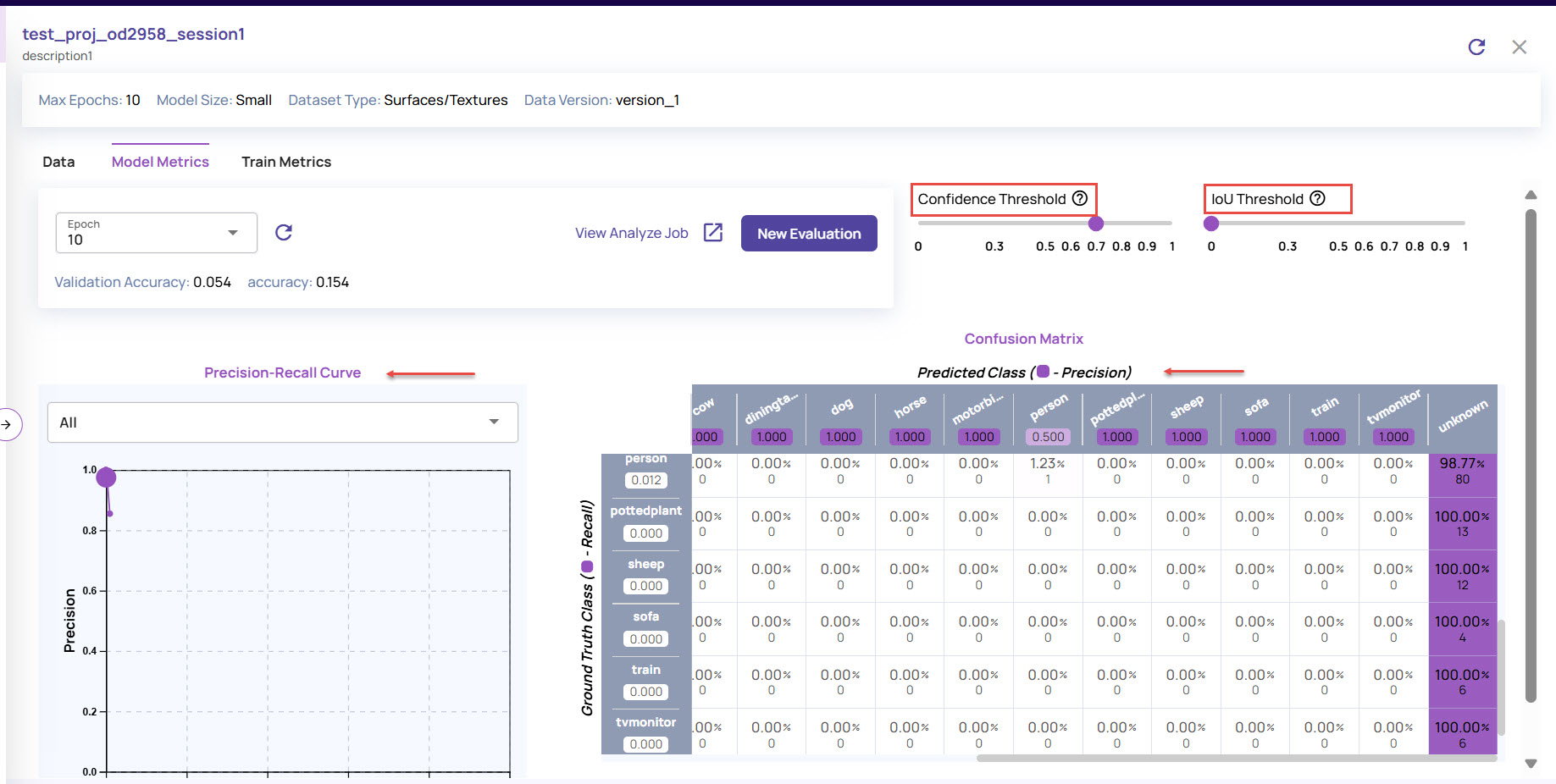
View Analyze Job: This option opens the page where the evaluation job can be assessed more deeply.
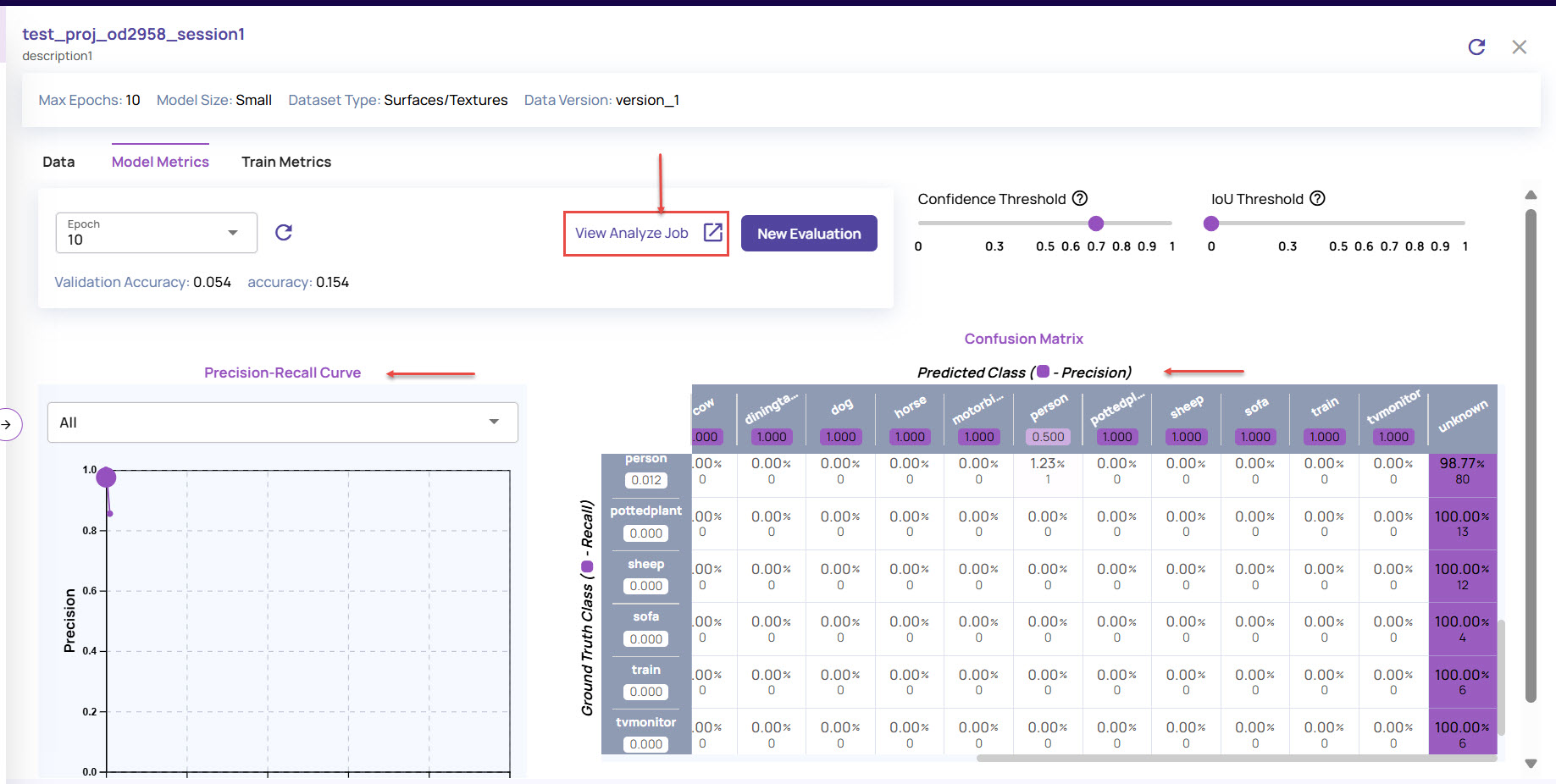
It compares the set of ground truth specified for the images with the values the model has predicted after creating the training session. Use the confusion matrix cells to view individual images and, more precisely, understand model performance and dataset gaps.
This option is also available from the 3-dots icon on the top-right corner.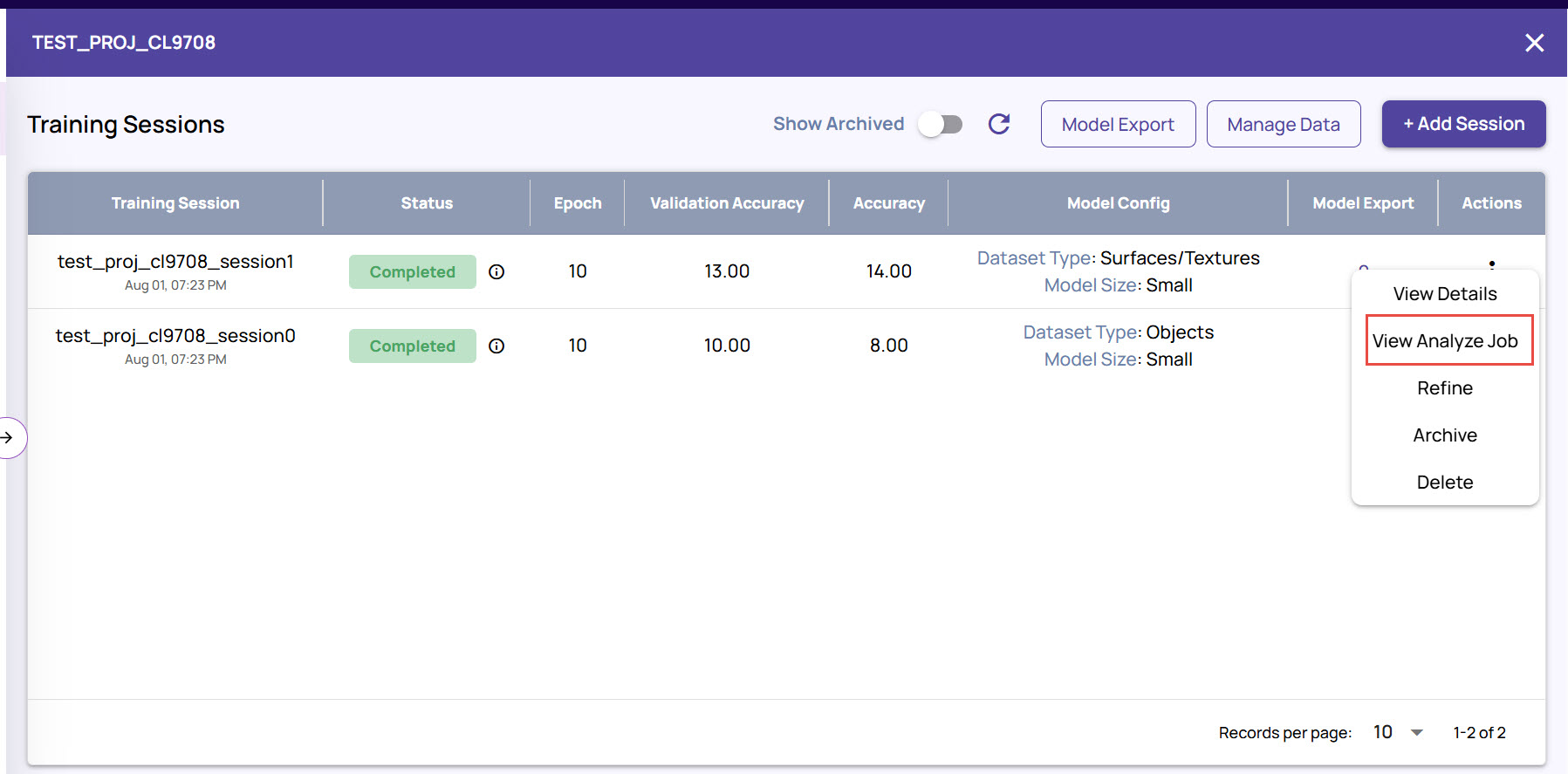
Train Metrics: Click this tab to view and compare the training accuracy and validation accuracy values. .jpg)
Run evaluation on other epochs
By default, the evaluation metrics are presented on the latest epoch. This section describes triggering evaluation on a different epoch to allow you to pick the epoch with the best results.
In the Training Sessions screen, click View Details, and navigate to Model Metrics > New Evaluation.
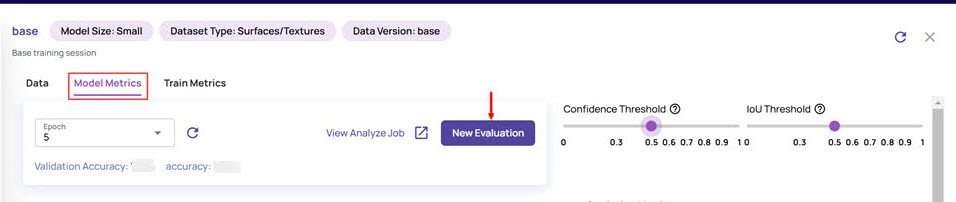
This Select Epoch screen displays a graphical view of the accuracy for each epoch. You can hover on the graph and view the accuracy at different epochs. For example, say the session was run for 250 epochs.Hover the cursor to view the accuracy at a different epoch, say 170.
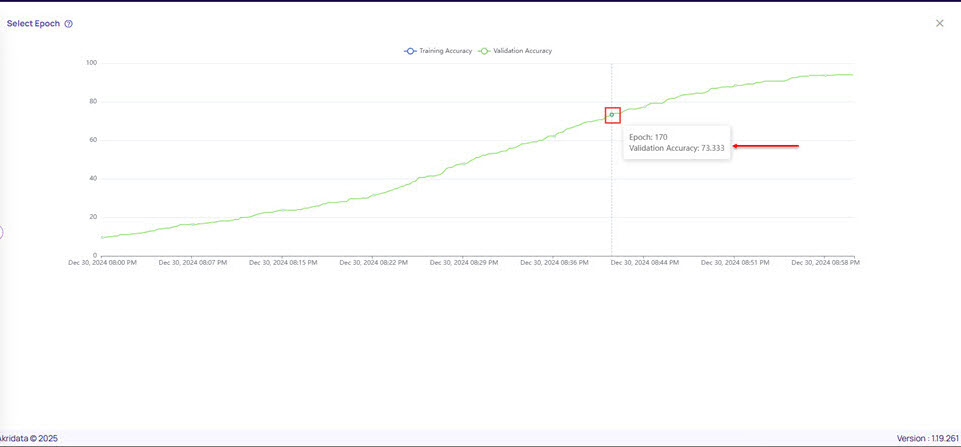
Click the epoch point on the graph.
Click Submit to reevaluate the accuracy for epoch 170.
.jpg)
Once the evaluation is completed, you can view the results for the set epoch under Model metrics tab.
Other actions
In addition to the View Details option, as explained in the previous section, the following additional options are there under the Actions column.
View analyze job: This option is visible when the training session is in Completed state. Select this option to get deeper insight of the evaluation job. This option work the same as the View Analyze Job button under the Model Metrics screen, as described earlier.
Refine: This option is visible when the training session is in Completed state. Select this option if you need to rerun the session after making any required changes to the existing parameters. 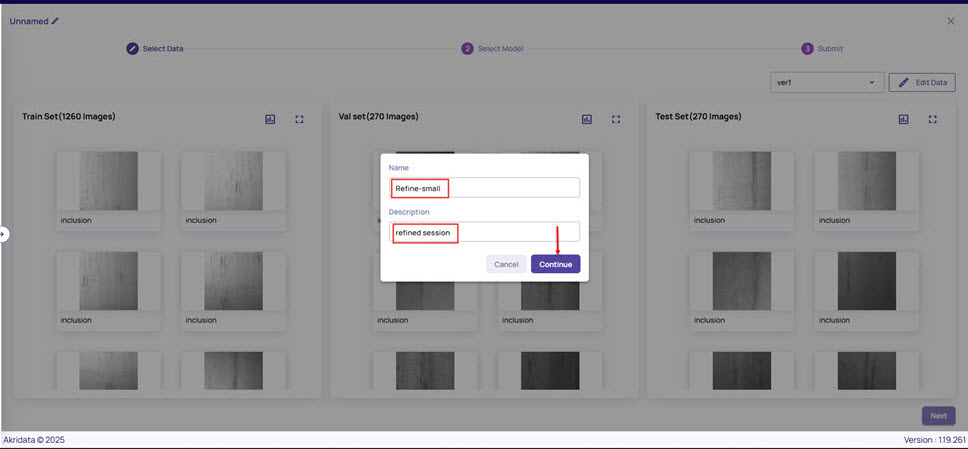
Abort: When a training session is in progress, you can abort the session, if you do not want the session to progress.
Archive: Select this option to archive the training session for future reference. You can then refresh the list to see only the active sessions.
Enable the Show Archived option to list all the sessions, including the archived ones.
.jpg)
Once you see the archived sessions listed on the page, click the 3-dots icon - the last column - against an archived session row, and select Unarchive.
Delete: Select this option to delete the training job from the project listing.