This article explains the process of registering the physical entities i.e. factories, lines, and stations.
Open Vision Command
Click the Vision Command button on the top bar.

The Vision Command screen displays the Dashboard by default, along with the other icons on the left navigation panel representing the Factories, Station Groups, and Analytics. For more information on each of these icons, refer to Overview of Vision Command.
Dashboard: This screen lists all the factories with lines and stations and the current health status and metrics.
Factories: This screen lists all the factories you create.
Station Groups: Depending on your business, each line might require different stations hosted under a corresponding Station Group. You can create the groups from this screen.
Analytics: This screen helps you to view the analytics for a specific factory based on the line and station details and specified parameters for analysis.
In the next few sections, let’s get to know how to create and set up a factory with lines, stations, and station groups.
Create Factories
In the left navigation panel of Vision Command, click the Factories icon to open the Factories page.
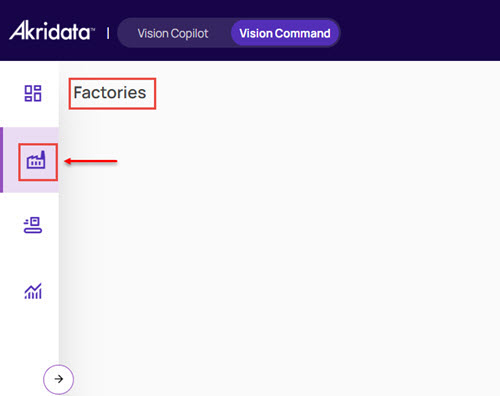
Click the Add Factory button on the top-right corner.
.jpg)
Enter Name and Description for the factory.
Enter the factory head's e-mail, and click Save.
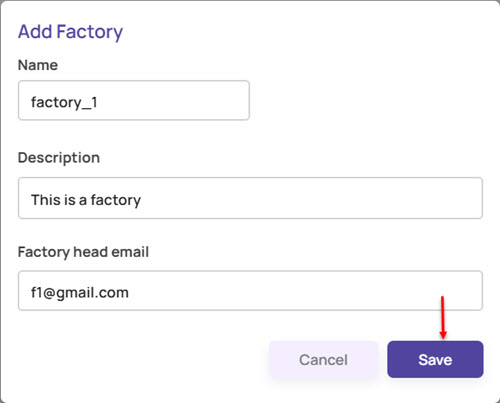
The factory is listed on the Factories page, as shown..jpg)
Edit Factory
You can edit a factory directly from the card or by viewing the Factory page.
To edit the factory directly from the factory card:
On the Factories page, locate the required factory card, and click the 3-dots icon.
Click Edit to open the Edit Factory window.
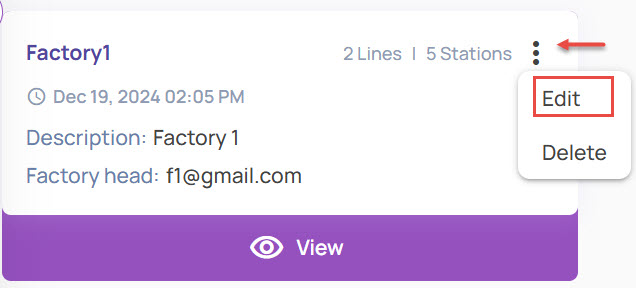
Update the factory details, such as Name, Description, and Factory head email, as needed.
.jpg)
To edit the factory from the Factory page:
On the Factories page, locate the factory for which you want to edit, and click View.
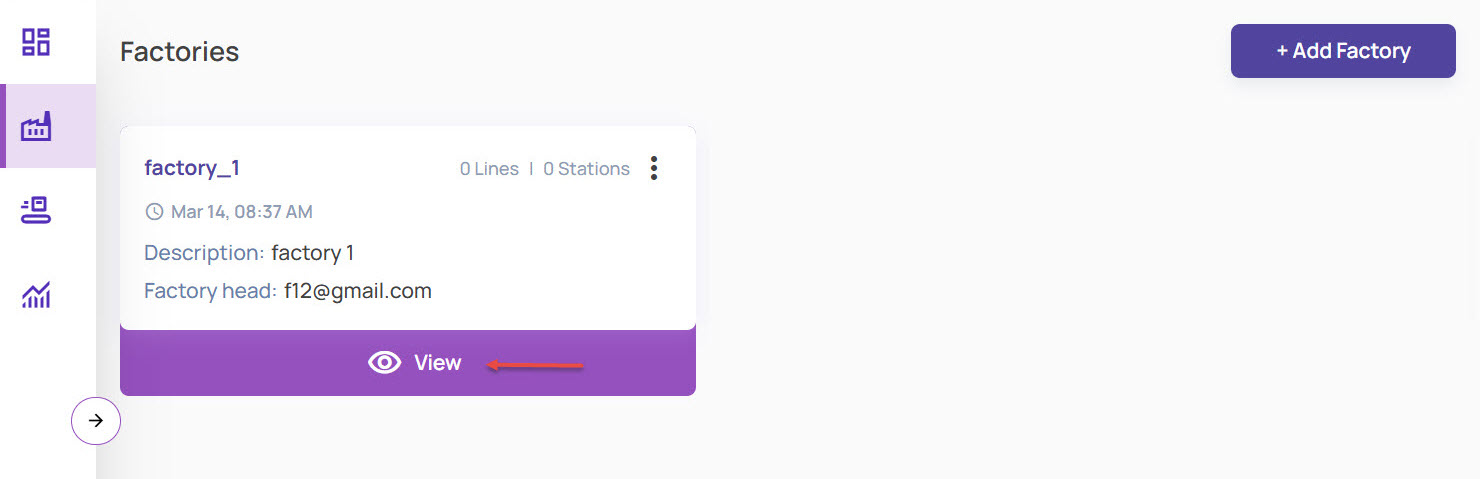
Click the Edit Factory button, as shown.
.jpg)
In the Edit Factory window, update the Name, Description, and Factory head email, as needed and click Save.
.jpg)
Delete Factory
You can delete a Factory, if the factory is no longer needed.
On the Factories page, locate the factory card that you want to delete.
Click the 3-dots icon, and click Delete.

Click Ok to confirm deleting the factory.
Add Line
On the Factories page, locate the factory you created and click View.
.jpg)
Click the Add Line button on the top-right corner of the screen.
Enter Name, Description, and Manager Email for the line.
Click Save to add the line.
.jpg)
Add more lines to the factory to represent your physical layout..jpg)
You can now add station groups and stations to each line.
Edit Line
To edit a line within a factory
On the Factory page, click the down arrow on the right-hand side of the Line.
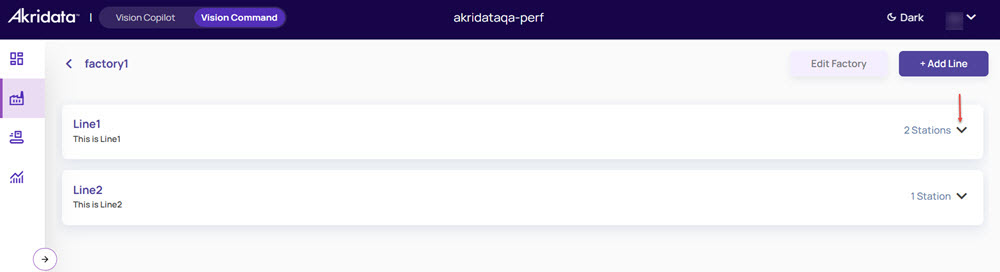
Click the Pen icon for the Line to open the Edit Line window.
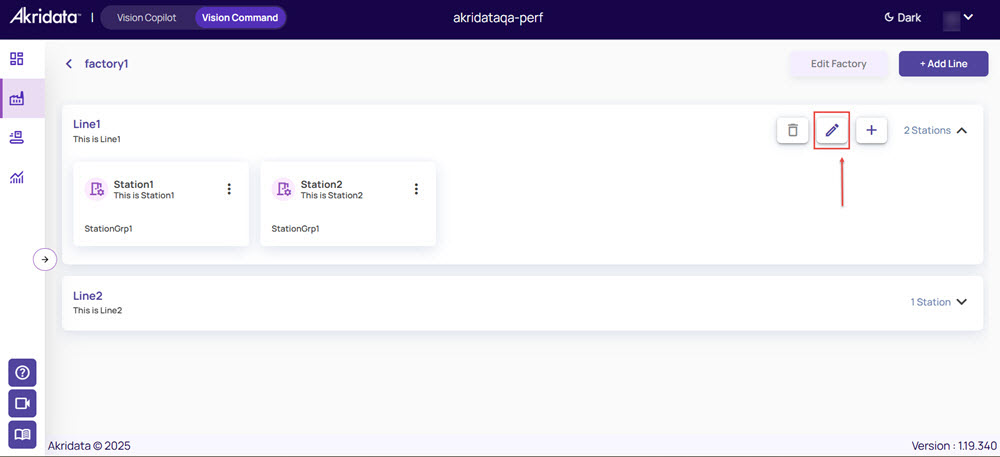
Update the Name, Description, and of Line Manager Email as needed, and click Save.

The factory details get saved as per the updated details.
Delete Line
To delete a line
On the Factory page, click the down arrow for a line.
Click the Delete icon adjacent to the Pen icon on the top-right corner.
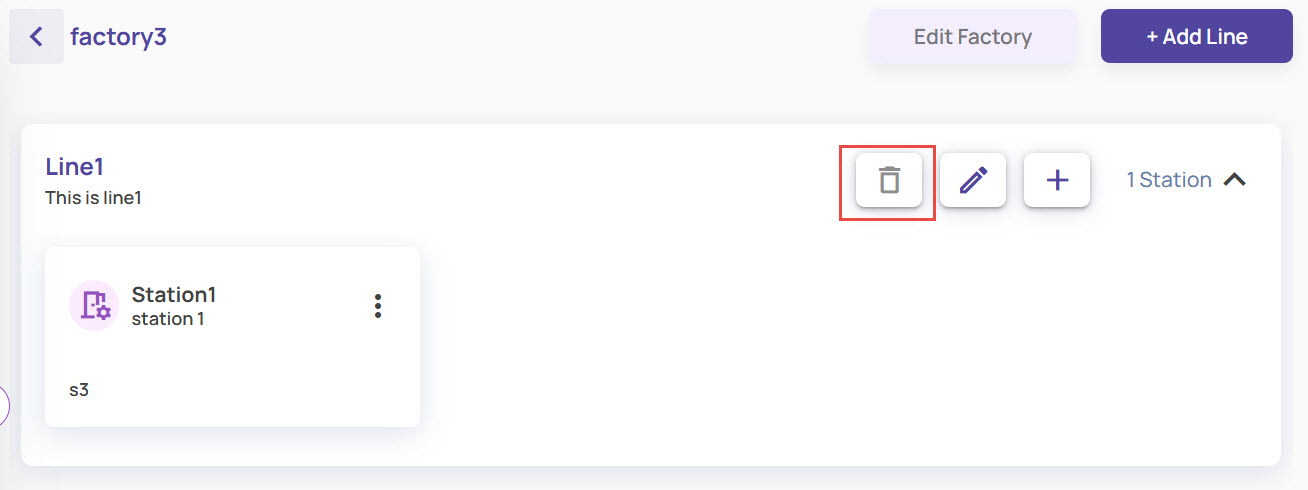
Click Ok to confirm deleting the line.
Create Station
Once you create a line, you can create a station for the line. While creating a section, you can assign a station to an existing station group. Refer to the article for steps to creating Station Groups.
On the Vision Command screen, click the Factories icon on the left navigation panel.
On the Factory card, click View to view the Lines.
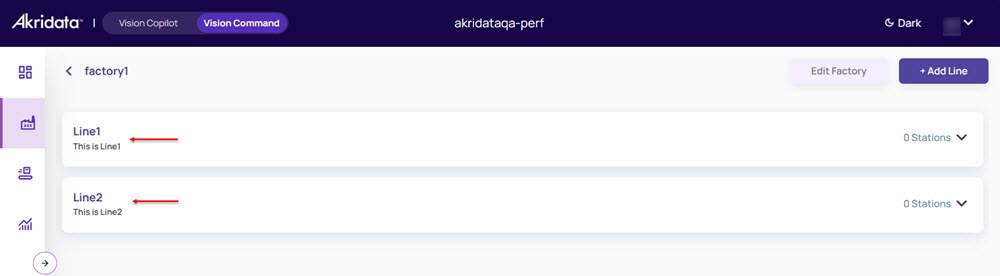
Click the arrow head adjacent to the option Stations, against a line.
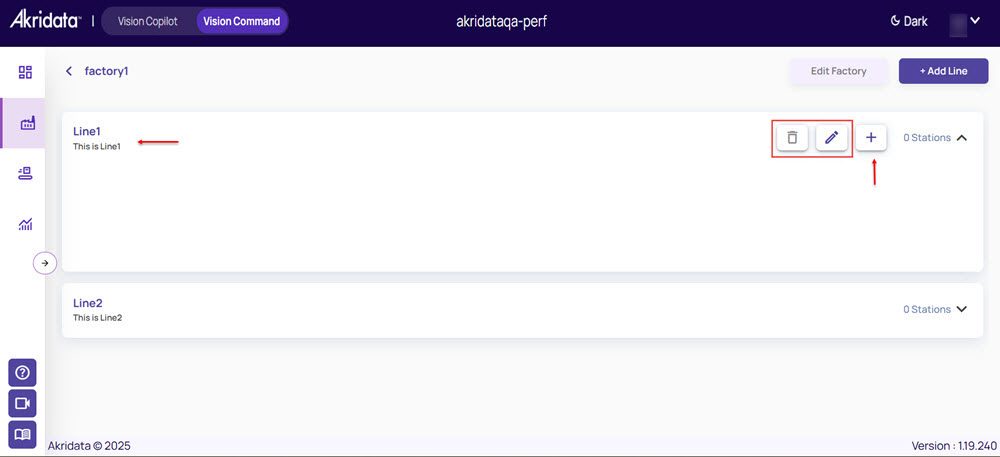
Click the pen icon to edit the Name, Description, or Line manager email.
Click the Delete icon to delete the line, if the line is no longer needed.
Click the + (plus) icon to add a station to the selected line.
In the Add Station window, enter Name and Description for the station.
Select Line for which you are creating the Station.
Select Station Groups to assign the station.
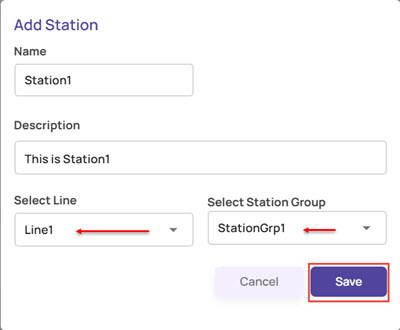
Click Save to create the station with the allocated Line and Station Group.
A line can have more than one station.
Once you have created a factory and assigned the required lines and stations, the factories will start appearing on the Vision Command’s Dashboard.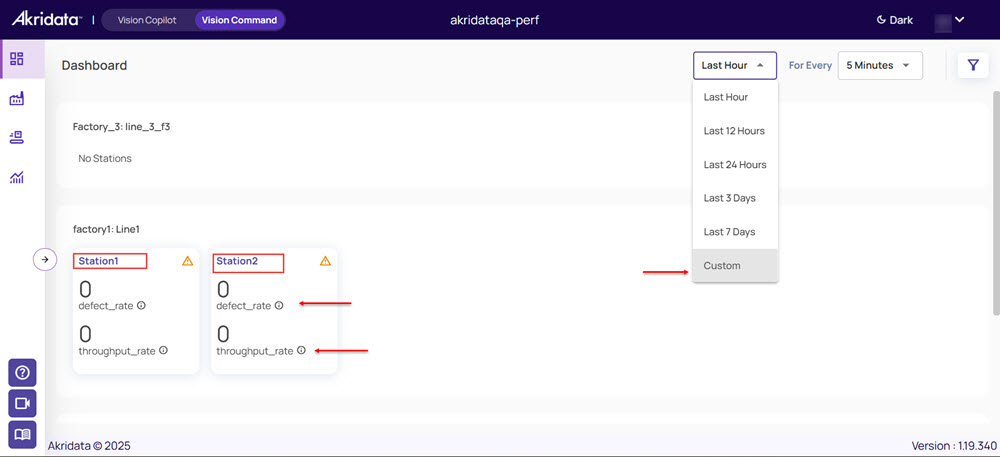
You can view the station cards by navigating to Factories > View > Lines, and clicking the down arrow for the Lines.
Copy Station ID
You can copy a station ID from the station card and use it to find the station when adding to a Station Group.
On the Station Card, click the 3-dots icon.
Click Copy Station ID.
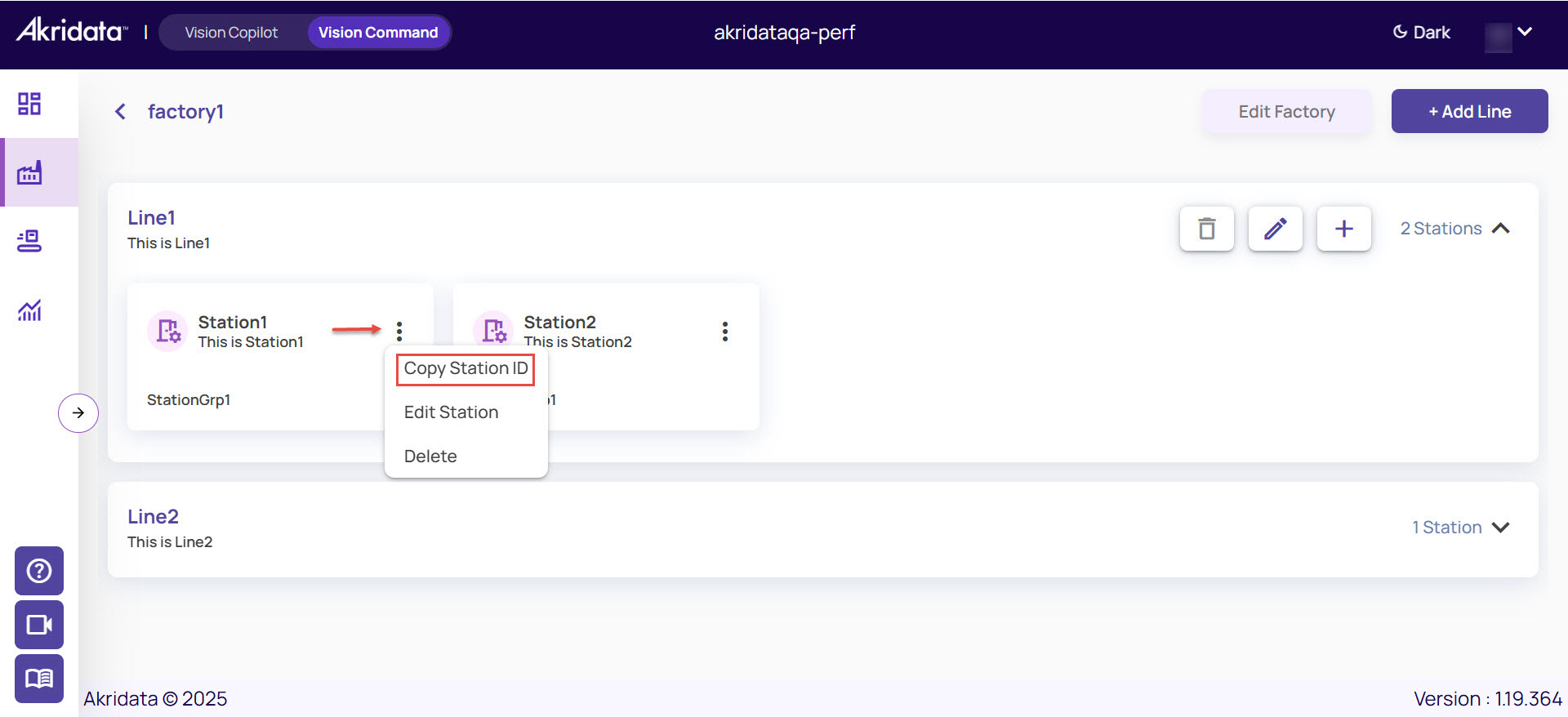
Edit Station
You can edit a station to update the name, description, and other station details.
On the Station Card, click the 3-dots icon, and click Edit Station.
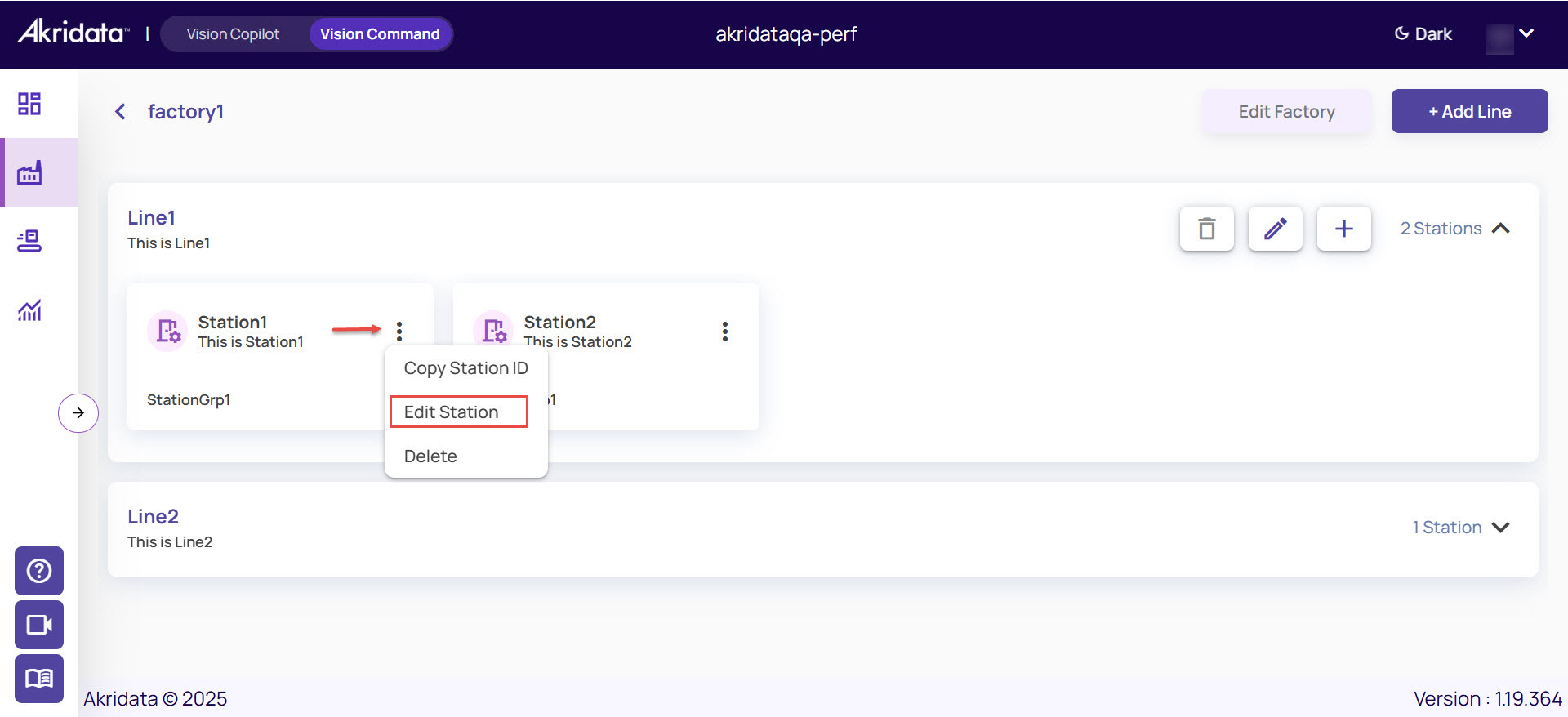
In the Edit Station window, update the Name and Description, if needed.
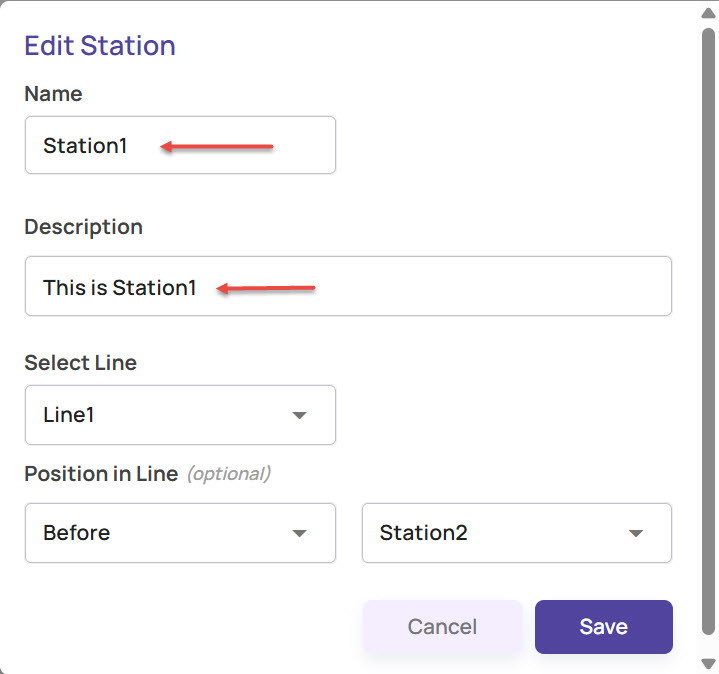
To move the station from one line to another, select the line from the Select Line drop down list.
To position the station in a specific location within multiple stations associated with a Line, select the Position in Line options.
Delete Station
You can delete a station within a line, if the station is not needed.
On the Station Card, click the 3-dots icon, and click Delete.

Click Ok to confirm deleting the station.