Profiles
- 17 Jun 2022
- 2 Minutes to read
- Print
- DarkLight
- PDF
Profiles
- Updated on 17 Jun 2022
- 2 Minutes to read
- Print
- DarkLight
- PDF
Article summary
Did you find this summary helpful?
Thank you for your feedback
.png) Profiles
Profiles
The Profiles page allows the user to register a soft edge cluster profile to provision cloud hosted (AWS and Azure) VMs as Akridata soft edges.
Add Profile
To add a profile, follow the below instructions:
- Click
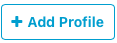 button located on the top right corner of the screen.
button located on the top right corner of the screen.
The Add Profile window opens.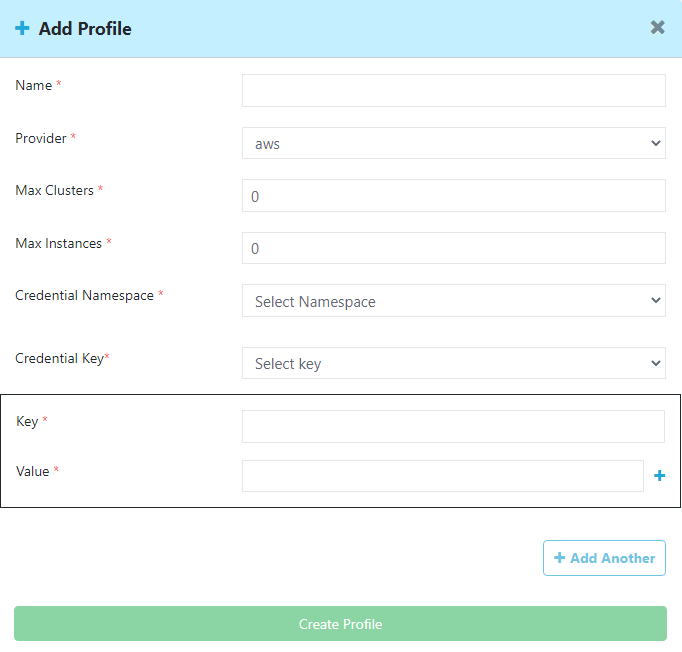 Add Profile
Add Profile - Enter the Name.
- To choose the Provider click on the dropdown arrow.
- To set the Max Clusters value click on the up-down control to increment or decrement the value. The ‘Max clusters’ specify the maximum number of soft edge clusters that can be created using this profile.
- To choose the Credential Namespace click on the dropdown arrow.
- To choose the Credential key click on the dropdown arrow.
- Enter configuration parameters as a list of ‘key-value’ pairs with the Key field and value in the Value field.
- Click
 button to add a new key and value.
button to add a new key and value. - Click
 button to delete a key and its value.
button to delete a key and its value.
- Click
- Click Create Profile to add the profile and save to AkriManager. The saved profile is displayed in the Profiles page.
- Click
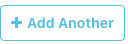 button to add another profile and repeat instructions 1 to 6.
button to add another profile and repeat instructions 1 to 6. - Click
 icon to close the window and go back to Libraries>Profiles page.
icon to close the window and go back to Libraries>Profiles page.
In the Profiles page, following fields are displayed,
- Name: The profile names are displayed in this column.
- Provider: Provider details are displayed in this column.
- # of cluster(s): Number of clusters is displayed in this column.
- # of instance(s): Number of instances is displayed in this column.
- Actions: This column displays options to,
View Profile
To view a profile, follow the below instructions:
- Click
 icon in the Actions column. The profile details are displayed.
icon in the Actions column. The profile details are displayed. - Click
 icon to close the window and go back to the Libraries>Profiles page.
icon to close the window and go back to the Libraries>Profiles page.
Delete Profile
To delete a profile, follow the below instructions:
- Click
 icon in the Actions column. A dialogue box with Delete and Cancel buttons is displayed.
icon in the Actions column. A dialogue box with Delete and Cancel buttons is displayed. - Click Delete to delete the profile or Cancel to go back to Libraries>Profiles page.
Edit Profile
To edit a profile, follow the below instructions:
- Click
 icon in the Actions column. The Edit Profile window opens.
icon in the Actions column. The Edit Profile window opens.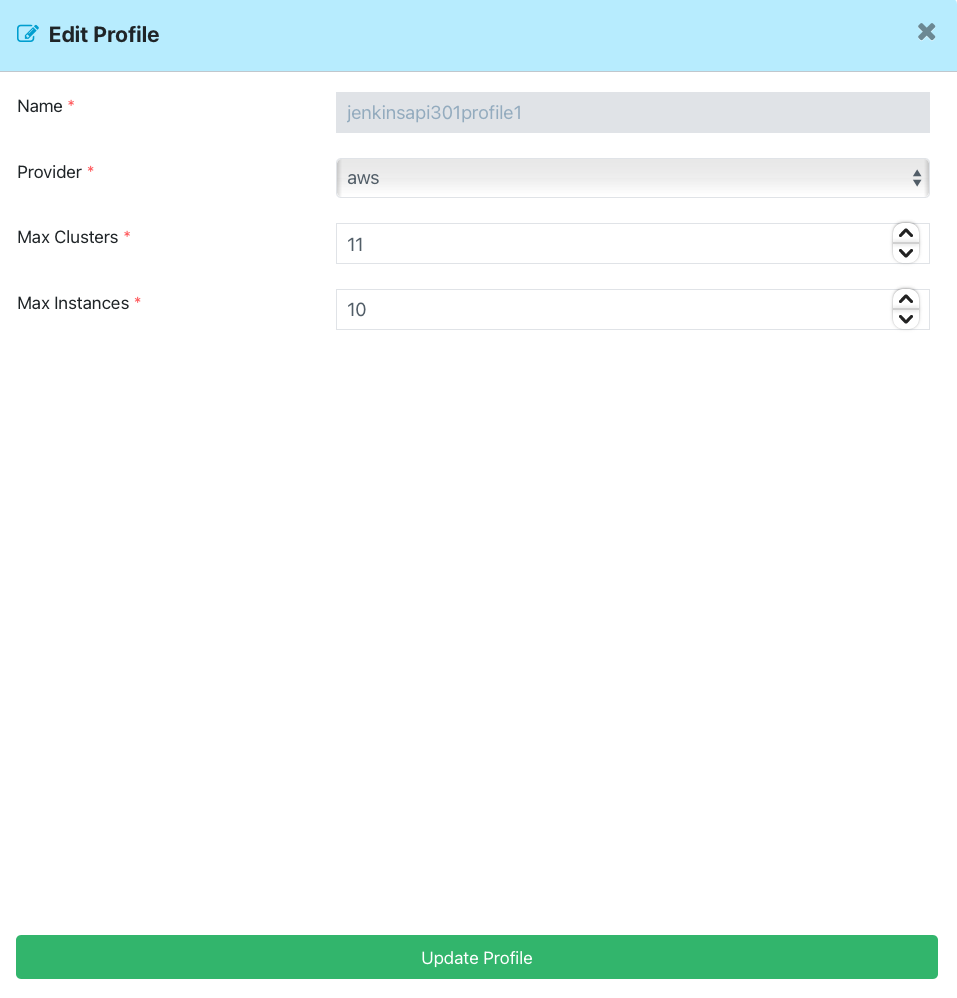 Edit Profile
Edit ProfileName and Provider details are displayed.
- To set the Max Clusters value click on the up-down control to increment or decrement the value.
- To set the Max Instances value click on the up-down control to increment or decrement the value.
- Click Update Profile to save the changes.
- Click
 icon to close the window and go back to Libraries>Profiles page.
icon to close the window and go back to Libraries>Profiles page.
Was this article helpful?


.png)
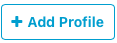 button located on the top right corner of the screen.
button located on the top right corner of the screen.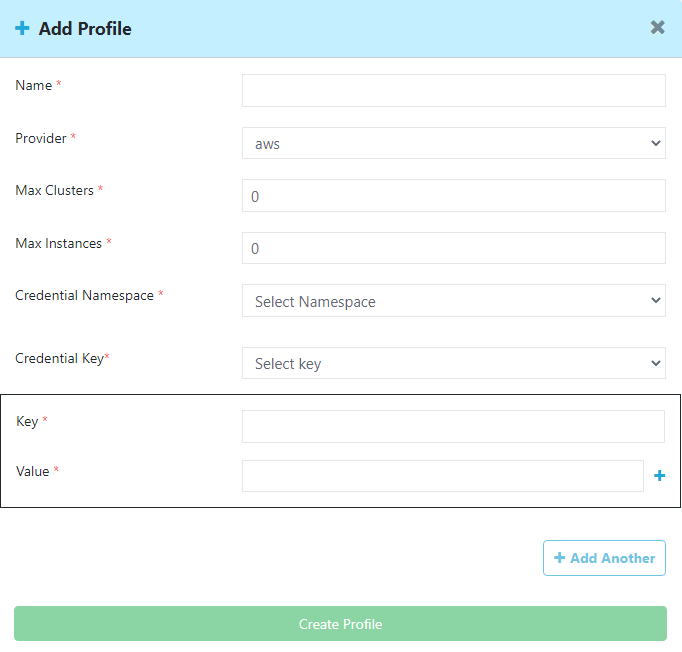
 button to add a new key and value.
button to add a new key and value. button to delete a key and its value.
button to delete a key and its value.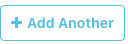 button to add another profile and repeat instructions 1 to 6.
button to add another profile and repeat instructions 1 to 6. icon to close the window and go back to Libraries>Profiles
icon to close the window and go back to Libraries>Profiles  icon in the Actions column. The profile details are displayed.
icon in the Actions column. The profile details are displayed. icon to close the window and go back to the Libraries>Profiles
icon to close the window and go back to the Libraries>Profiles  icon in the Actions column. A dialogue box with Delete and Cancel buttons is displayed.
icon in the Actions column. A dialogue box with Delete and Cancel buttons is displayed. icon in the Actions column. The Edit Profile window opens.
icon in the Actions column. The Edit Profile window opens.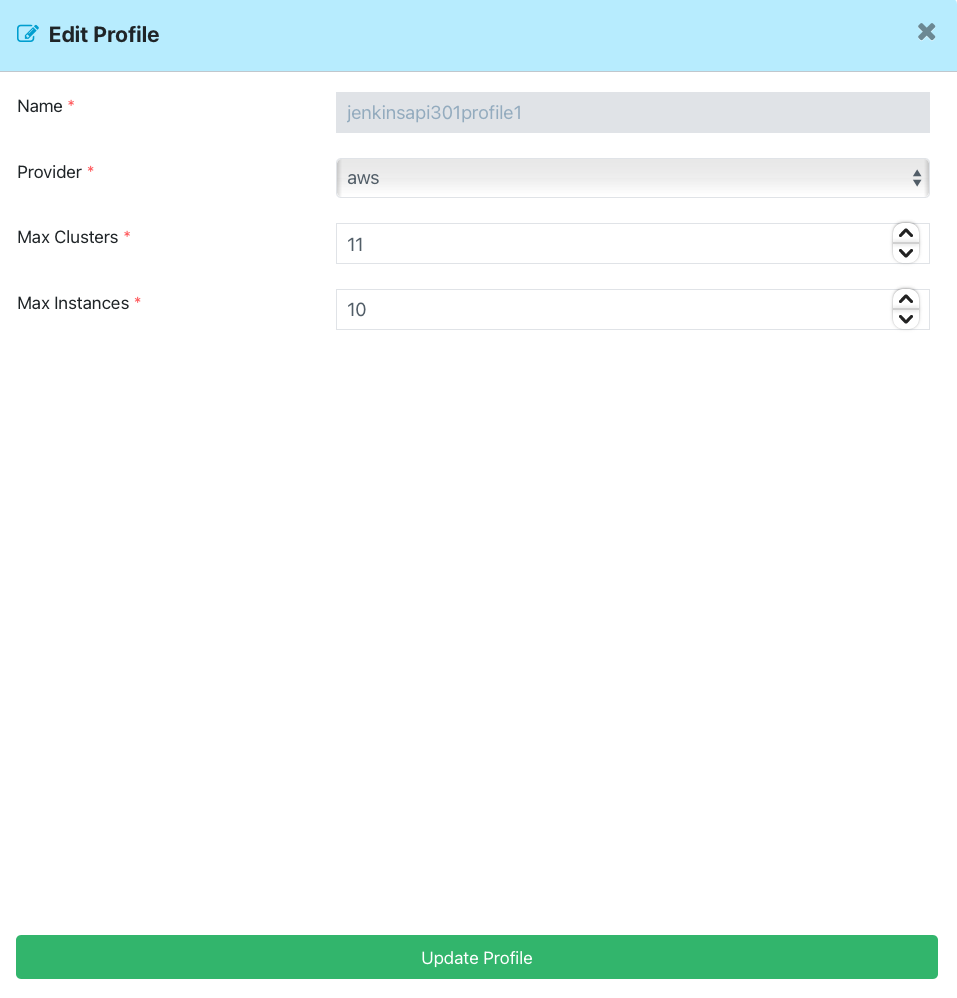
 icon to close the window and go back to Libraries>Profiles
icon to close the window and go back to Libraries>Profiles