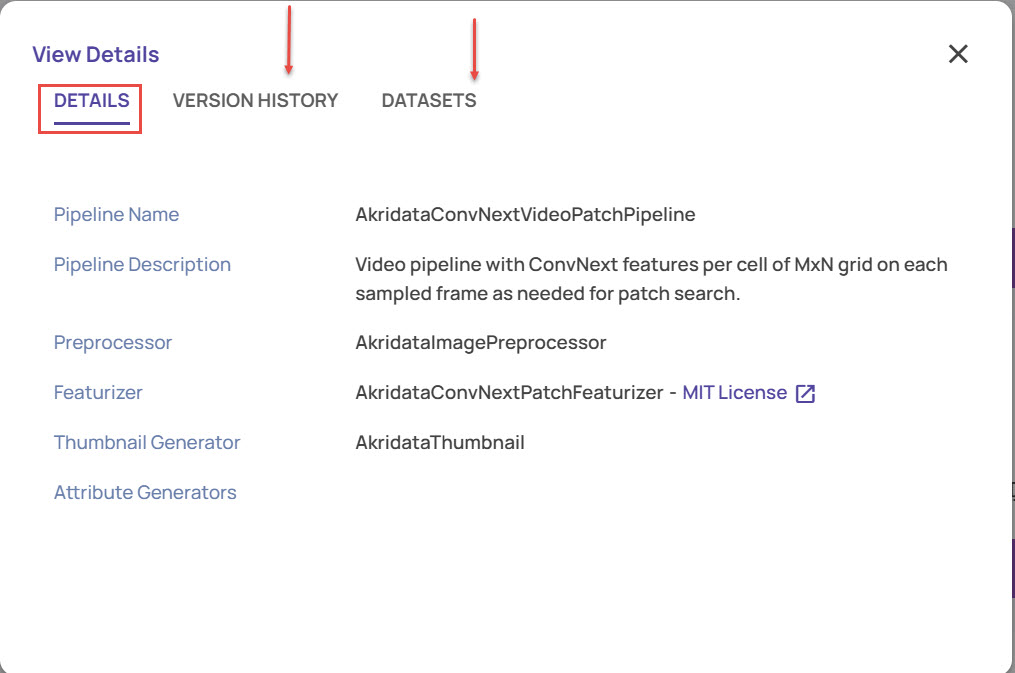The 'Pipelines' page is available on the left navigation panel at Data > Processing Options > Pipelines, as shown below.
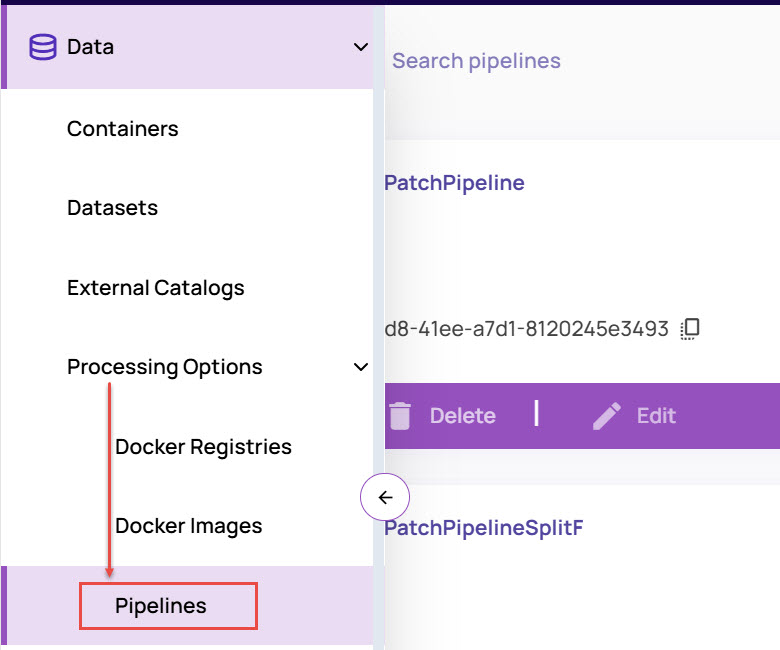
The default listing has a list of pre-registered pipelines provided by Data Explorer out-of-the-box and can be identified with the 'Akridata' badge, as shown.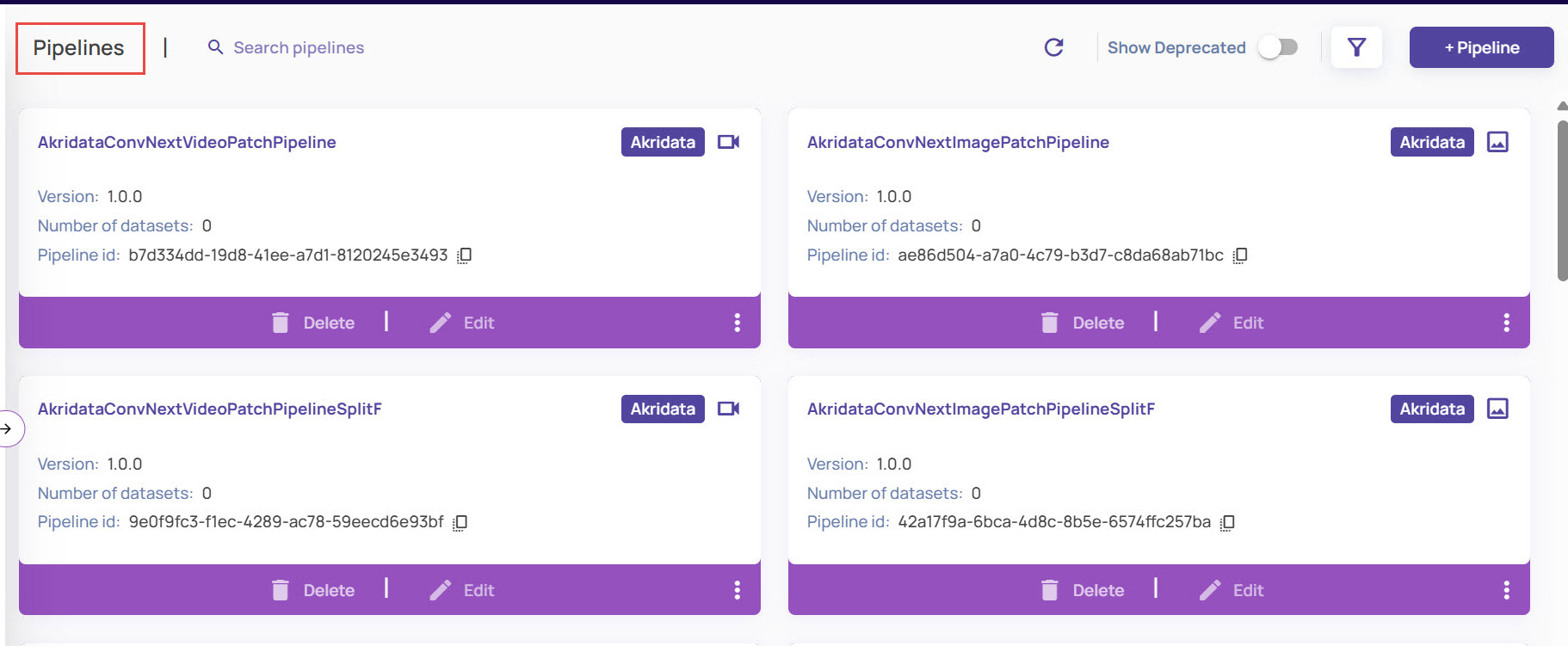
Copy and customize a pre-registered pipeline
A new pipeline can be created by copying and customizing an existing pipeline. This flow can be used to build a pipeline starting from a pre-registered pipeline as the base.
On the pipelines page, click the 3-dot icon on the card corresponding to the pipeline to be used as the base.
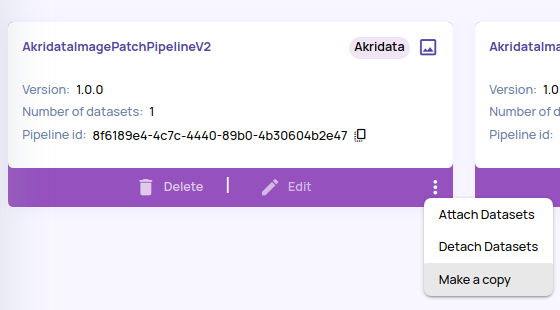
Click the Make a copy option.
Fill in the pipeline name and description and edit the docker images to override the base pipeline docker images.
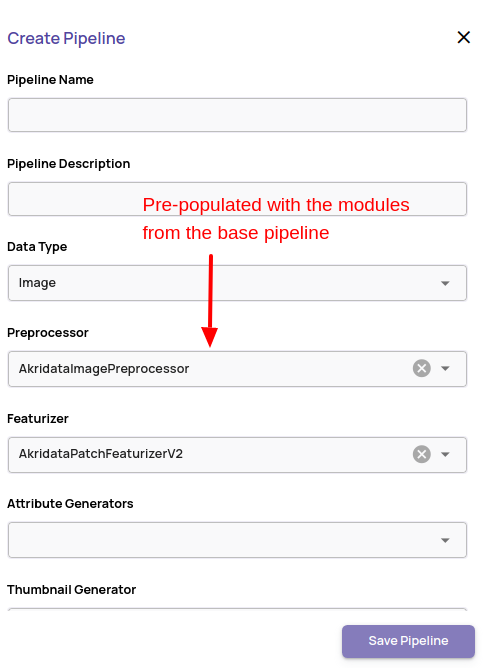
Click the Save Pipeline button.
Create a new pipeline
Click the +Pipeline button on the top-right corner of the Pipelines page.
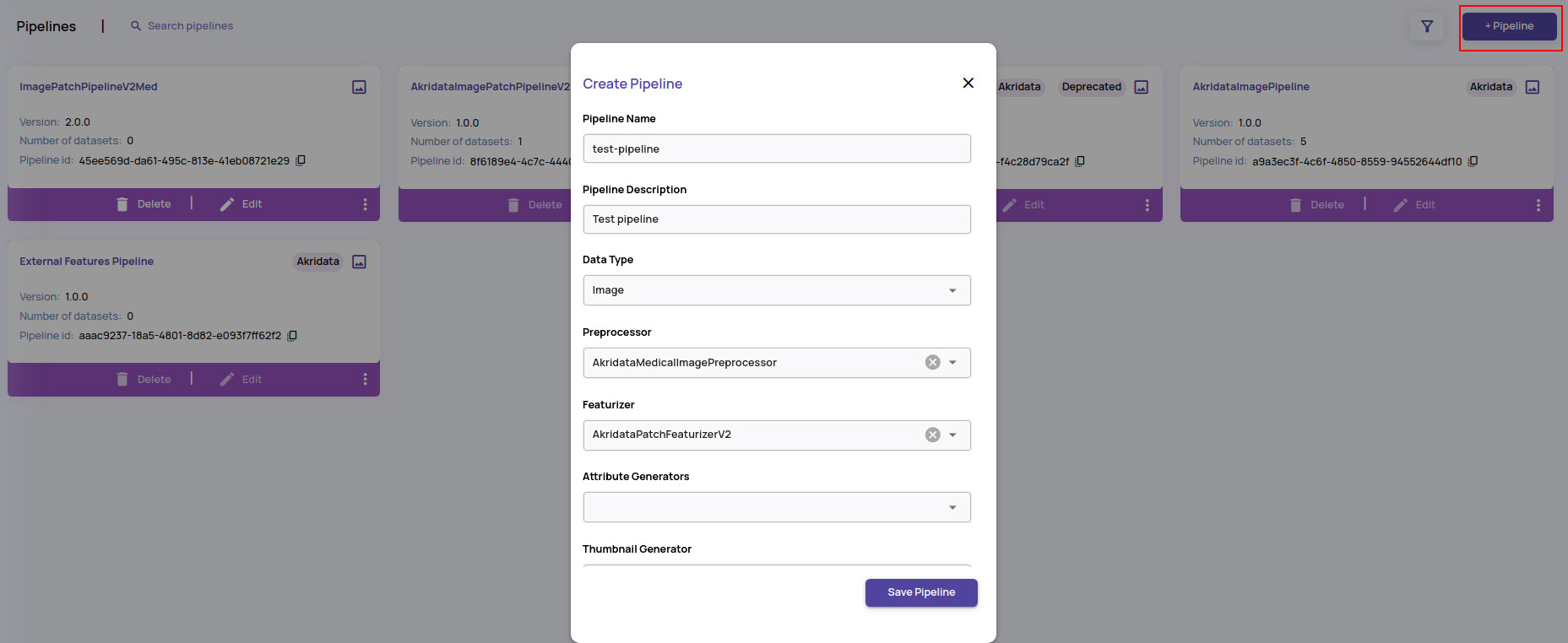
Fill in the pipeline name, description, and data type for which this pipeline is valid.
Select the docker images for each pipeline module from the drop-down list. The 'Preprocessor', 'Featurizer' and 'Thumbnail Generator' are mandatory modules to be selected. For the pre-processor, 'AkridataImagePreprocessor' is a passthrough pre-processor that must be selected if there is no specific pre-processing to be executed.
Click the Save Pipeline button.
Edit a pipeline
On the card corresponding to the pipeline to be edited, click on the 'Edit' button.
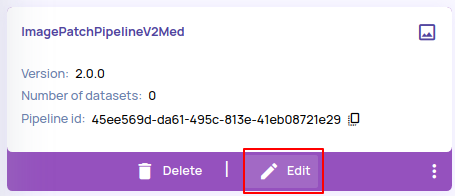
On the form presented, edit the fields that are available for editing, like the pipeline name, pipeline description and thumbnail generator docker image.
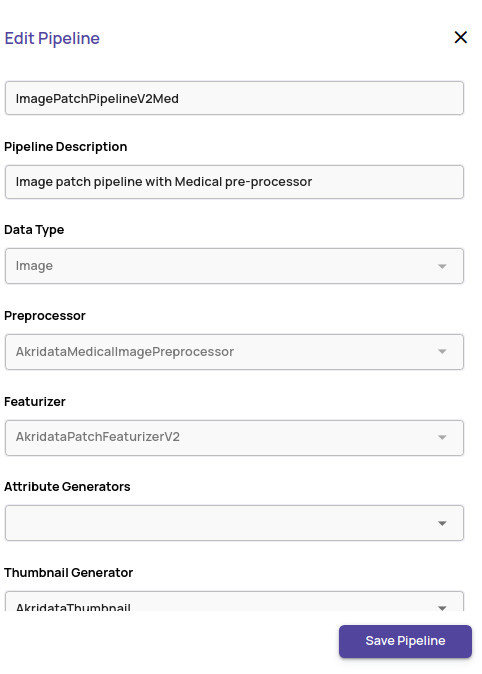
Click Save Pipeline.
Editing pre-processor and featurizer
The pre-processor and featurizer directly impact the features generated for an image/frame, potentially resulting in the incompatibility of features generated before and after pipeline edit operation. Hence these docker images are not allowed for editing. Please make a copy and create a new pipeline if these docker images must be modified.
Delete a pipeline
On the card corresponding to the pipeline to be deleted, click the Delete button.
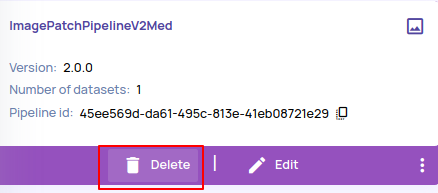
Confirm the deletion by clicking Ok on the confirmation prompt.
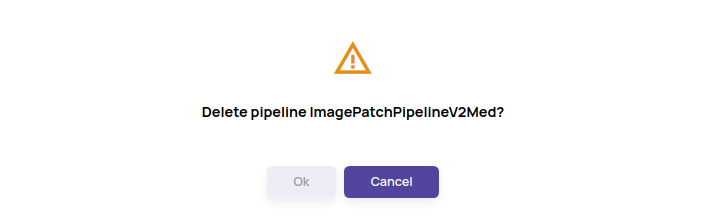
Deleting pipeline with attached datasets
Deleting a pipeline that has attached datasets will fail. Please detach all datasets and then delete the pipeline.
View pipeline details
On the card corresponding to the pipeline whose details are required, click on the pipeline name as shown below.
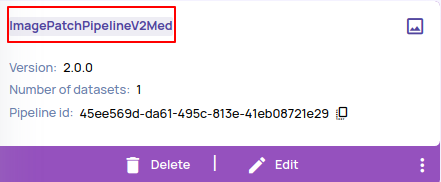
This shows the details of the pipeline, such as the Pipeline Name, Pipeline Description, and so on.