This page presents the executed catalog queries and allows creating new queries, saving queries to repeat the search and executing saved queries.
Queries page
On the catalog page, click the 3-dots button, and select Queries.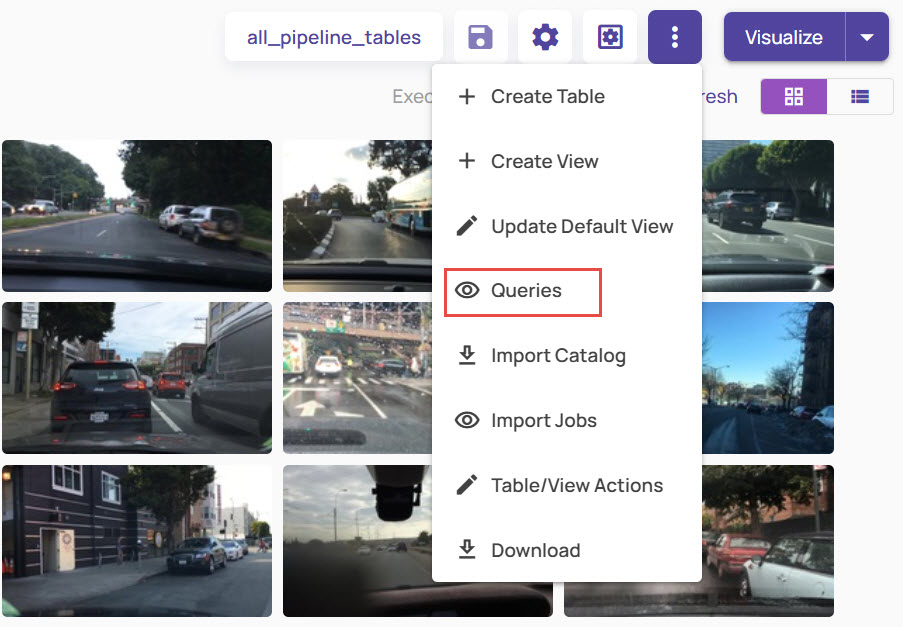
The Queries page consists of the following:
Queries: List of all catalog queries executed on the dataset and their status.
Saved Queries: List of all the saved queries under the Saved Queries tab.
You can edit and rerun these queries and save the updated search with a new query name.
Queries
The Queries tab displays the list of queries executed and other related details. 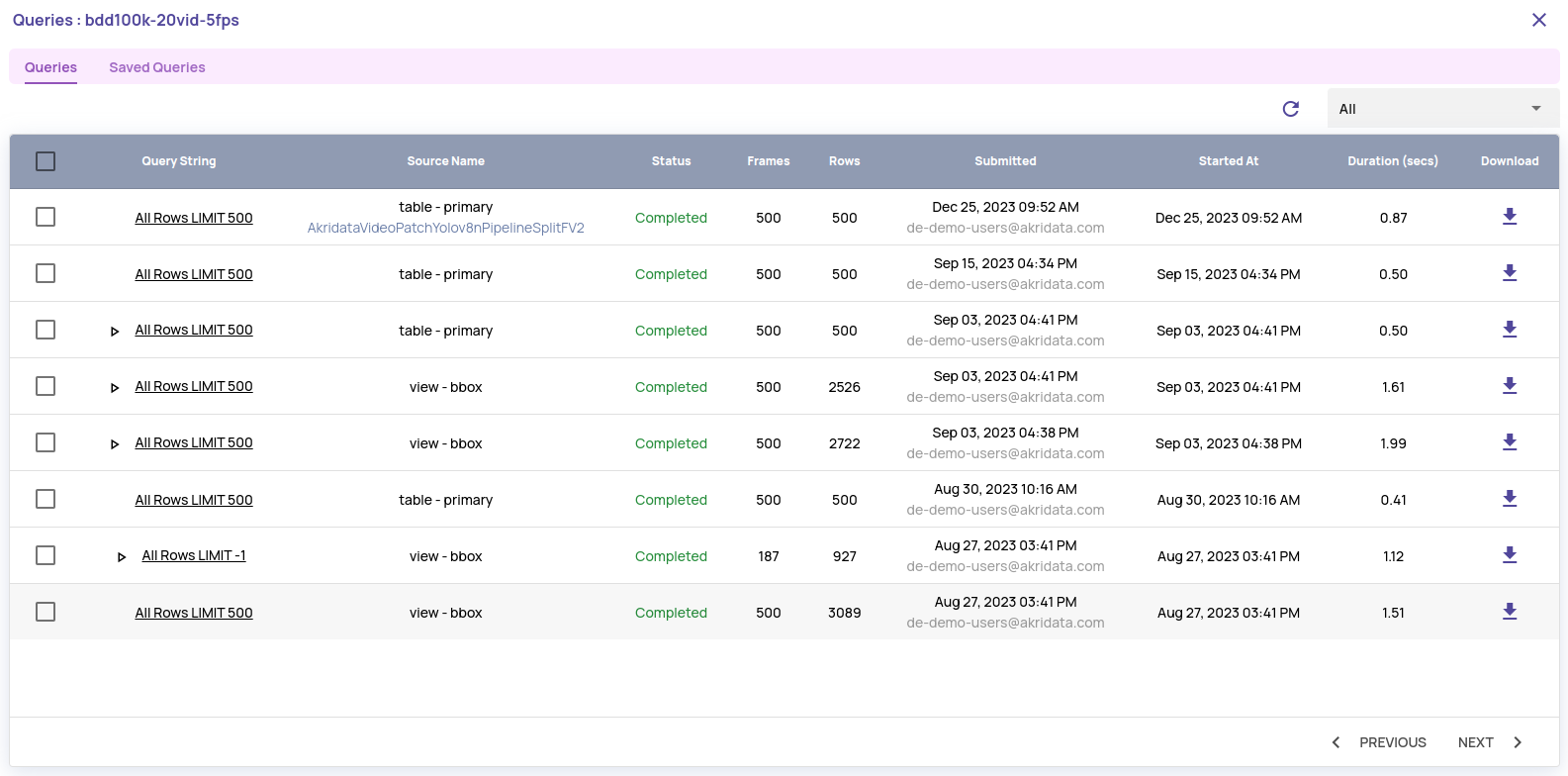
Query String: This shows the query filter conditions, limit, and order-by conditions.
Click Query String to open the catalog page showing the query results (if they exist in the cache) or rerun the query.Source Name: The table or view name on which the query was issued.
Frame Count: Number of image files or video frames requested in the query.
Rows Count: Number of rows returned by the query.
If one row for an image file/video frame matches the query conditions, all rows for that image file/video frame are returned. Hence, the count under Rows may differ from the count under Frame.Download: Download the results as a CSV file.
The query results expire based on the total size of all query results, and expired query results are not available for download.
Saved queries
Once you run a query, based on the results, you can save a query with a suitable name. You can view all such saved queries under the Saved Queries tab.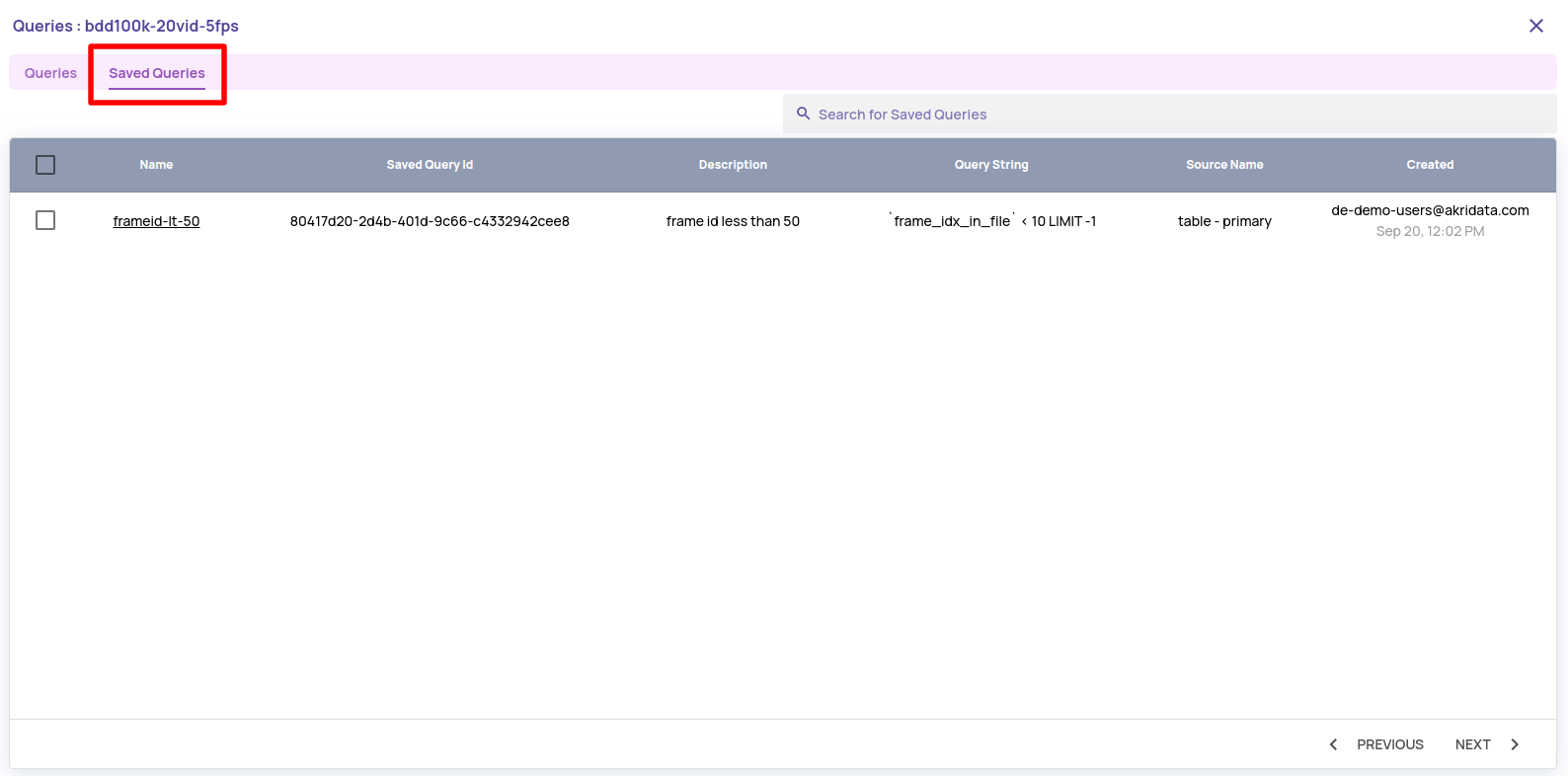
Name: Each query result is saved with a name provided when saving the query.
Saved Query ID: Helps in identifying each saved query with a unique value.
Description: Displays the description provided when saving the query.
Query String: Displays the string conditions used for running the query.
Source Name: The table or view name on which the query was issued.
Created: The ID of the person who saved the query results.
View and Edit Query
You can click the query string under the Queries or Saved Queries tab.
To edit and rerun a query:
Click the query string.
In the catalog page, click the query name appearing on the top right.
In the Edit Query window, edit the query conditions under Conditions and Advanced options.
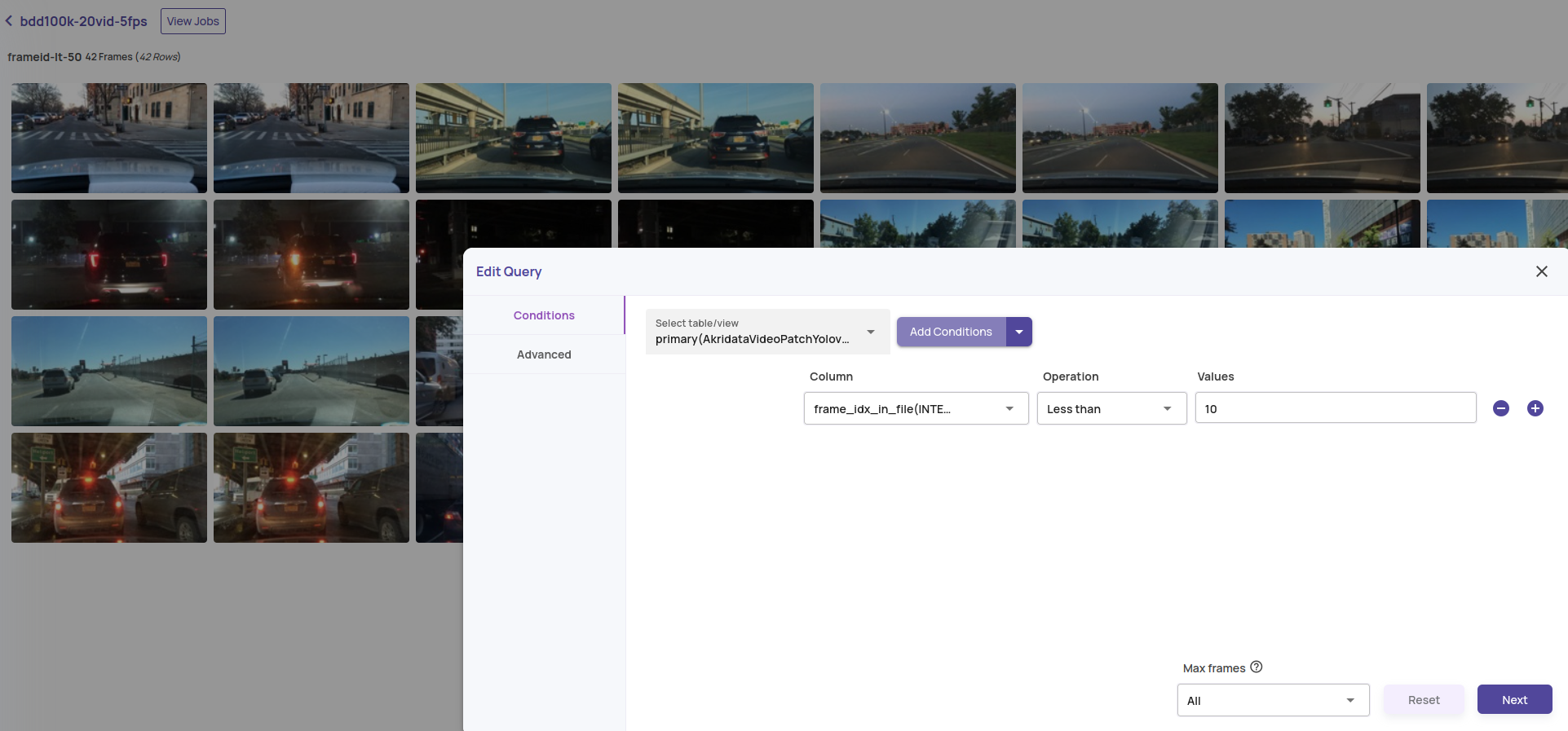
Click the Query button to submit the query again.
Once the results are displayed:
Click the Save icon.
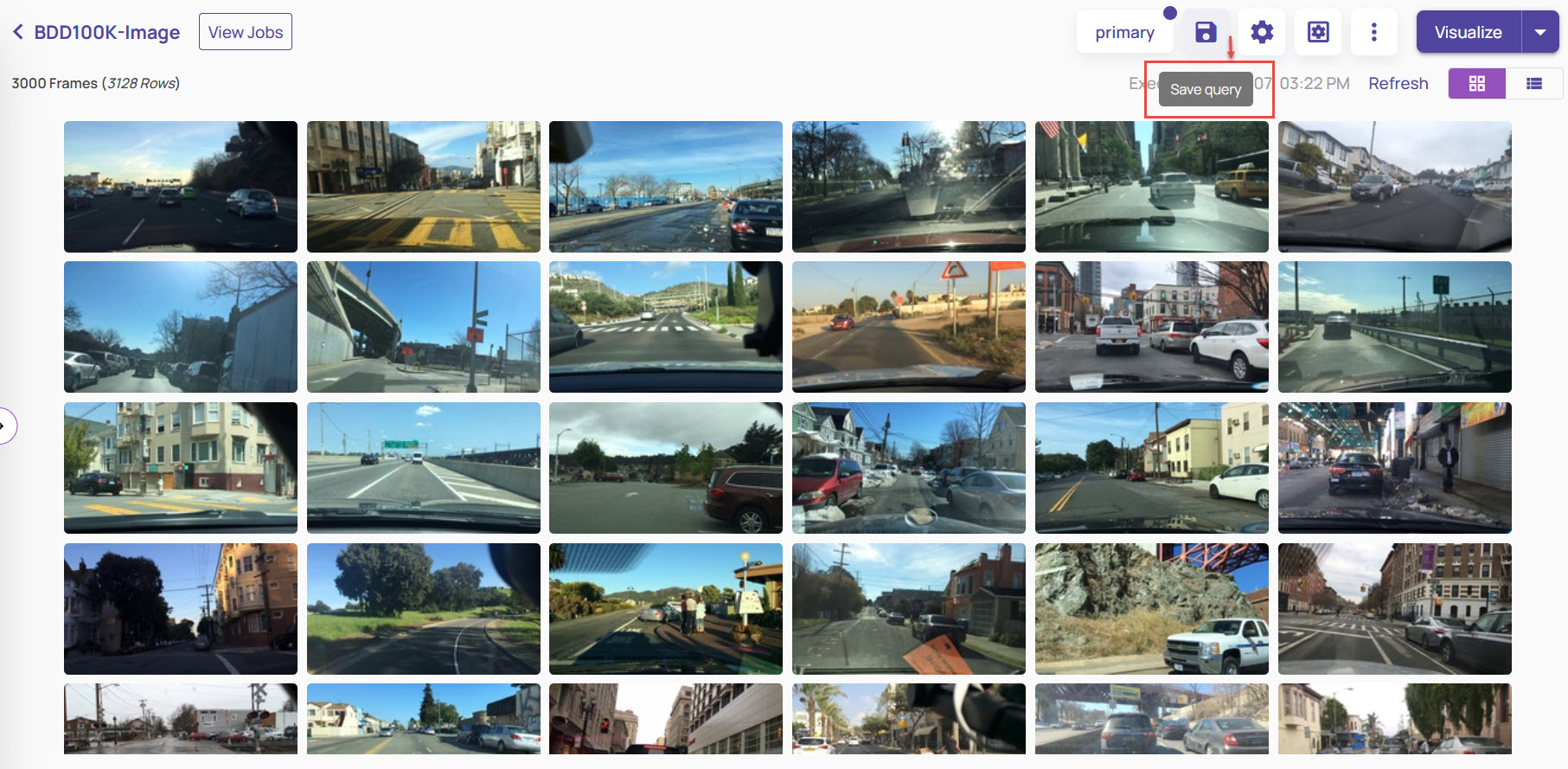
Enter a name and description in the form provided.
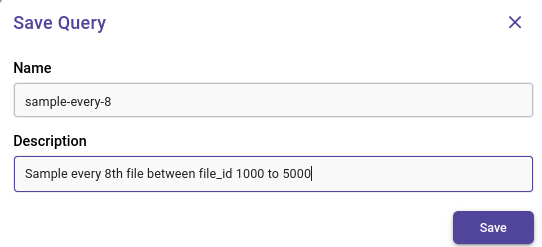
All saved queries are available under the Saved Queries tab on the Queries page.